How to Live Streaming YouTube on a PC with OBS Studio
How to Live Streaming YouTube on a PC with OBS Studio - YouTube is the media most widely used by others to upload various types of videos like, vlogs, games, tutorials, music, and more. Not only just uploading videos, on YouTube we can directly display videos (live streaming) using a cellphone or laptop / PC.
Well, on this occasion I will explain to you how to stream youtube on your PC or laptop using the OBS Studio application. The function of this OBS Studio software will record or display all activities on your screen and then display them directly on your youtube channel (live streaming).
Many of my friends may include those of you who want to live streaming but what is recorded is not our face but our PC or computer monitor, of course this will be very difficult.
Live streaming from PC to YouTube, usually most people to play games continue to live on YouTube, this can also be done by using the OBS studio. If you want to stream live from mobile to PC, then live on YouTube, you can use additional applications such as Mobizen Mirroring or other applications.
In addition to streaming live on YouTube, you can also stream on Facebook using obs studio.
Record all activities on the PC / Laptop screen and stream to YouTube.
What you have to prepare:
YouTube Preparation:
1. Login to your YouTube account
2. Enter the Live Streaming section
3. Please change:
- Thumbnails
- Title
- description
4. Copy Server URL and Stream key
OBS Studio Preparation:
1. Open the OBS application
2. Click Settings
3. Click Stream
4. Stream type change to Custom Streaming Server
5. Enter the URL and Stream key
6. Copy Server URL and Key Stream
7. Paste it into the OBS application
8. Then click Ok
9. In the Sources section, click Add (+)
10. Then select Display Capture
11. Then click Ok > Ok
12. Repeat step 9, please add Audio or something else
13. If so, please click Start Streaming
14. Done
That's the article tips on how to stream youtube on a pc with obs studio, hopefully with this short tutorial, it can be useful and useful for all of you. Good luck.
Well, on this occasion I will explain to you how to stream youtube on your PC or laptop using the OBS Studio application. The function of this OBS Studio software will record or display all activities on your screen and then display them directly on your youtube channel (live streaming).
Many of my friends may include those of you who want to live streaming but what is recorded is not our face but our PC or computer monitor, of course this will be very difficult.
Live streaming from PC to YouTube, usually most people to play games continue to live on YouTube, this can also be done by using the OBS studio. If you want to stream live from mobile to PC, then live on YouTube, you can use additional applications such as Mobizen Mirroring or other applications.
In addition to streaming live on YouTube, you can also stream on Facebook using obs studio.
How to Live Streaming YouTube on a PC with OBS Studio
Record all activities on the PC / Laptop screen and stream to YouTube.
What you have to prepare:
- YouTube channel
- OBS Studio Software
YouTube Preparation:
1. Login to your YouTube account
2. Enter the Live Streaming section
3. Please change:
- Thumbnails
- Title
- description
- category
4. Copy Server URL and Stream key
Note:The key stream is very confidential.
OBS Studio Preparation:
1. Open the OBS application
2. Click Settings
3. Click Stream
4. Stream type change to Custom Streaming Server
5. Enter the URL and Stream key
6. Copy Server URL and Key Stream
7. Paste it into the OBS application
8. Then click Ok
9. In the Sources section, click Add (+)
10. Then select Display Capture
11. Then click Ok > Ok
12. Repeat step 9, please add Audio or something else
13. If so, please click Start Streaming
14. Done
That's the article tips on how to stream youtube on a pc with obs studio, hopefully with this short tutorial, it can be useful and useful for all of you. Good luck.
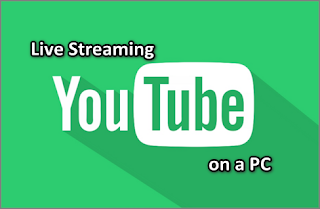




Thank you because you have been willing to share information with us. we will always appreciate all you have done here because I know you are very concerned with our.
ReplyDeletebackup zoom recordings to youtube,