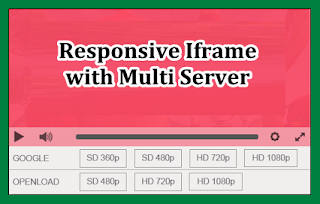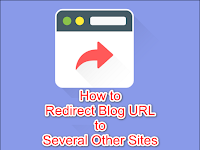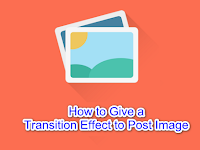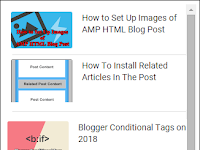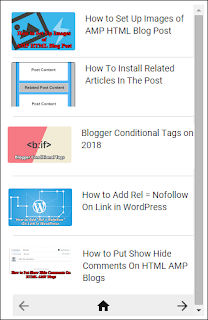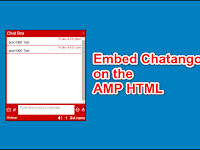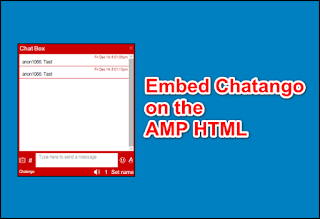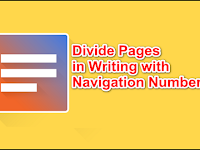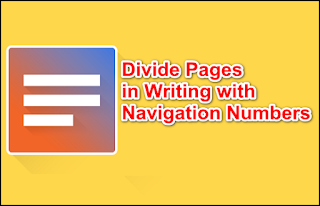Here's the Time to Update the Author Blog Profile - As we have already known that Google has decided to stop the Google+ social media service by reason of leaking user data due to a bug in the service. The Google+ service is planned to be turned off in March 2019.
Of course the termination of Google+ services also affects Blogger like the author's blog profile that uses G + profiles, widgets and G + buttons, and Google+ comments.
The author's blog profile that uses the G + profile will later become a 404 error because the G + profile url is inactive, while Google+ widgets, buttons and comments will not be able to be used. Worse, Google+ comments cannot be moved to Blogger comments. Al the results of the comments will just disappear.
For that reason, now is the time for us to update our blog author's profile so as not to become a broken link 404. According to Blogger, the termination of Google+ integration on Blogger will be done on February 4, 2019.
If we don't update Blogger profiles, then the author blog profile will appear as Anonymous and without photos. So it's best before February 4, 2019, we should update the profile from the Google+ profile to the Blogger profile.
Please enter the Blogger dashboard then select Settings >> User settings >> select Blogger. Then follow the next step by giving our profile name.
Next, please refresh our Blogger dashboard page for User settings. Here we can now edit our Blogger profile. Please change your Blogger profile's avatar and so on.
If we do not change the Blogger profile avatar, while the blog displays author photos, the author's photo will be blank or not appear. Unless you previously displayed author photos manually.
And please note that replacing this blogger profile applies to all blogs that are on the same Blogger account. If in your Blogger account you have several blogs, then just do one profile change on one blog, and the profile of the other blog authors will also automatically change to the same Blogger profile.
Of course the termination of Google+ services also affects Blogger like the author's blog profile that uses G + profiles, widgets and G + buttons, and Google+ comments.
The author's blog profile that uses the G + profile will later become a 404 error because the G + profile url is inactive, while Google+ widgets, buttons and comments will not be able to be used. Worse, Google+ comments cannot be moved to Blogger comments. Al the results of the comments will just disappear.
For that reason, now is the time for us to update our blog author's profile so as not to become a broken link 404. According to Blogger, the termination of Google+ integration on Blogger will be done on February 4, 2019.
If we don't update Blogger profiles, then the author blog profile will appear as Anonymous and without photos. So it's best before February 4, 2019, we should update the profile from the Google+ profile to the Blogger profile.
Please enter the Blogger dashboard then select Settings >> User settings >> select Blogger. Then follow the next step by giving our profile name.
Next, please refresh our Blogger dashboard page for User settings. Here we can now edit our Blogger profile. Please change your Blogger profile's avatar and so on.
If we do not change the Blogger profile avatar, while the blog displays author photos, the author's photo will be blank or not appear. Unless you previously displayed author photos manually.
And please note that replacing this blogger profile applies to all blogs that are on the same Blogger account. If in your Blogger account you have several blogs, then just do one profile change on one blog, and the profile of the other blog authors will also automatically change to the same Blogger profile.